フライトログの描画
元記事
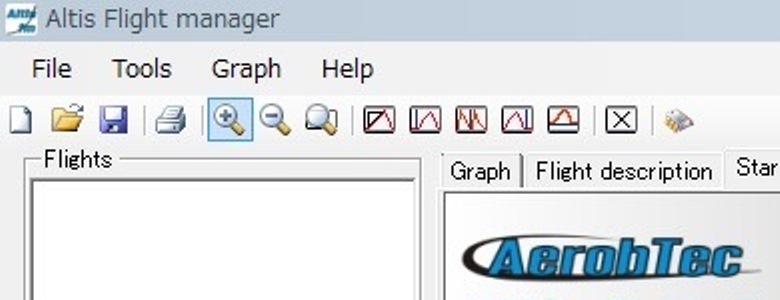 コマンドバー(File Tools Graph Help)の下段、左から8番目が描画コマンド
コマンドバー(File Tools Graph Help)の下段、左から8番目が描画コマンド
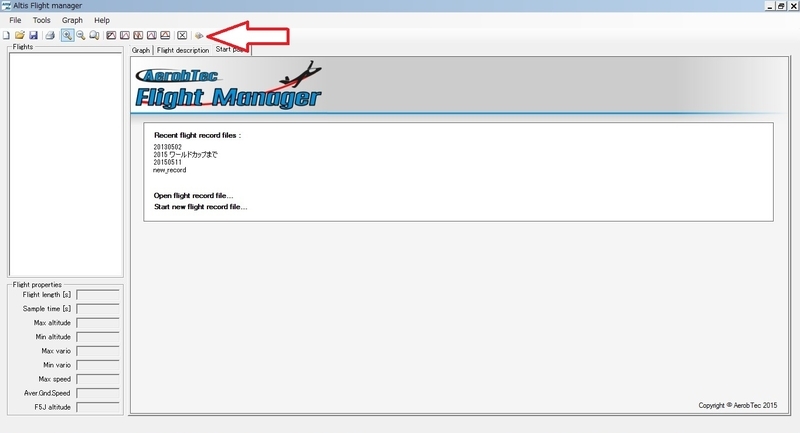
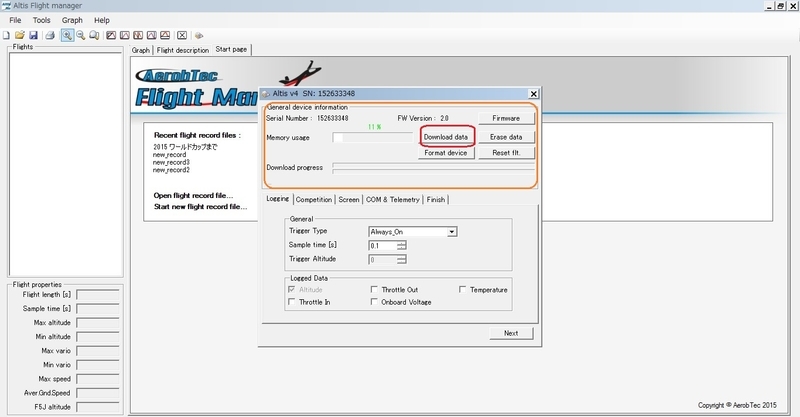
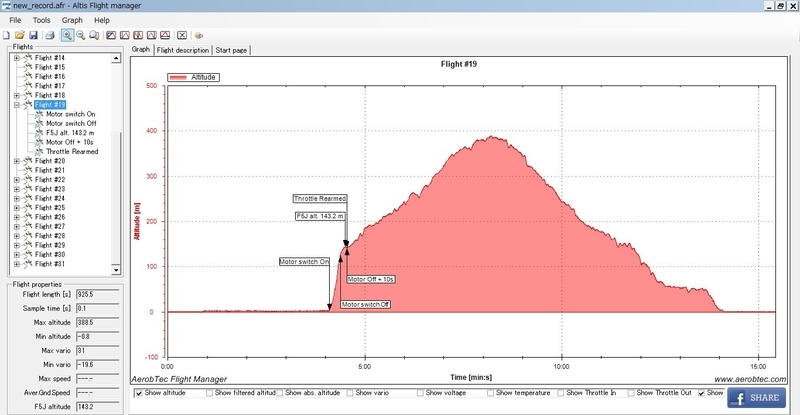
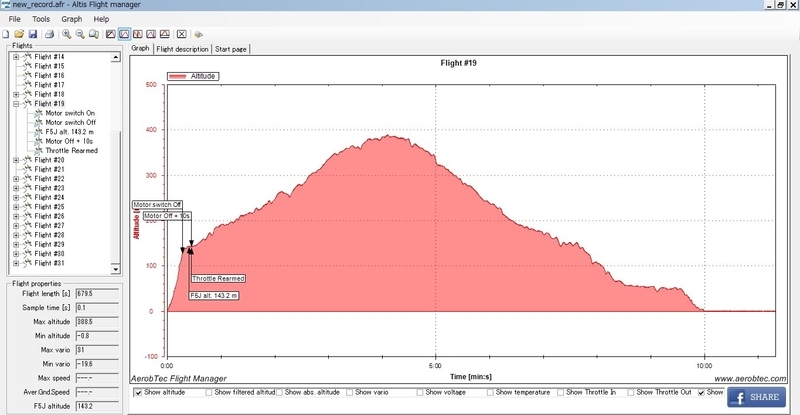
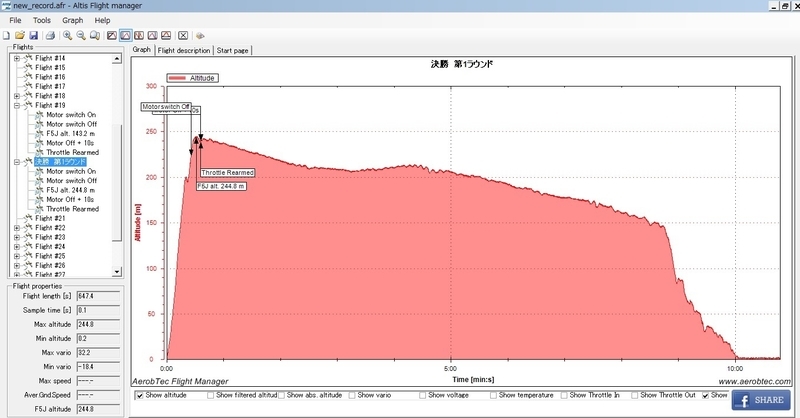
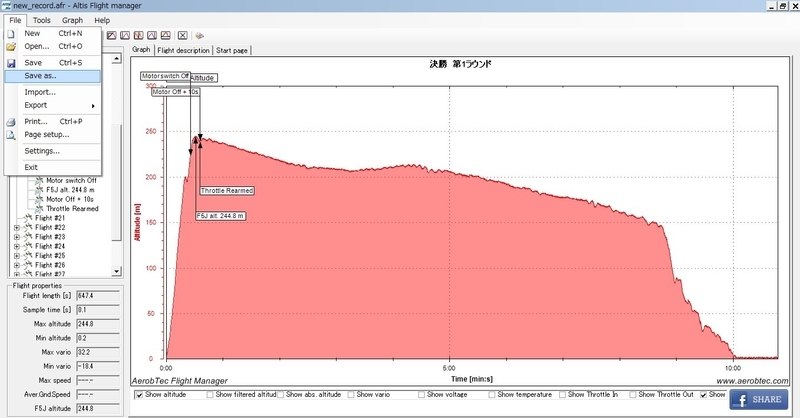
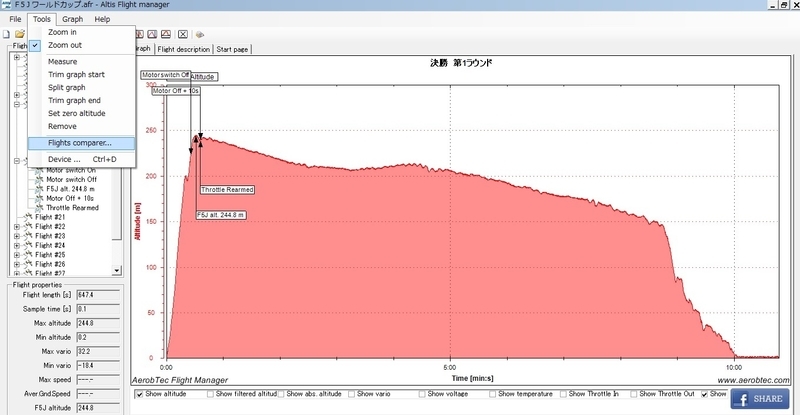
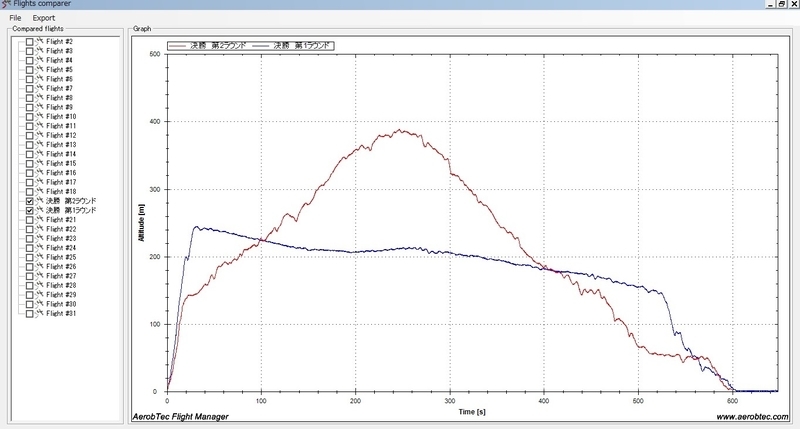
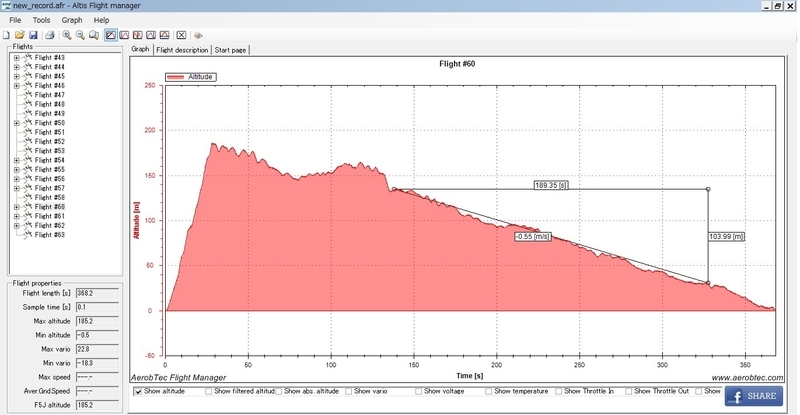
コマンドの説明
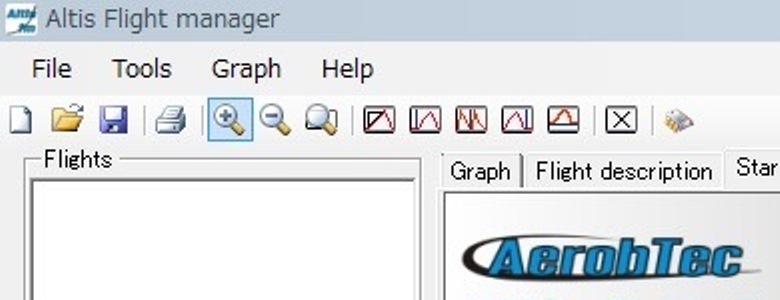 コマンドバー(File Tools Graph Help)の下段、左から8番目が描画コマンド
コマンドバー(File Tools Graph Help)の下段、左から8番目が描画コマンドマウスを合わせるとコマンド名が表示される
1. Measure 時間あたりの高度変化を表示
2. Tim graph start グラフ開始位置を決める
3. Spirit graph グラフを分割する
4. Trim graph end グラフ終了位置を決める
5. Set zero altitude グラフ上の0mを移動する
6. Remove 削除
描画コマンドの使い方
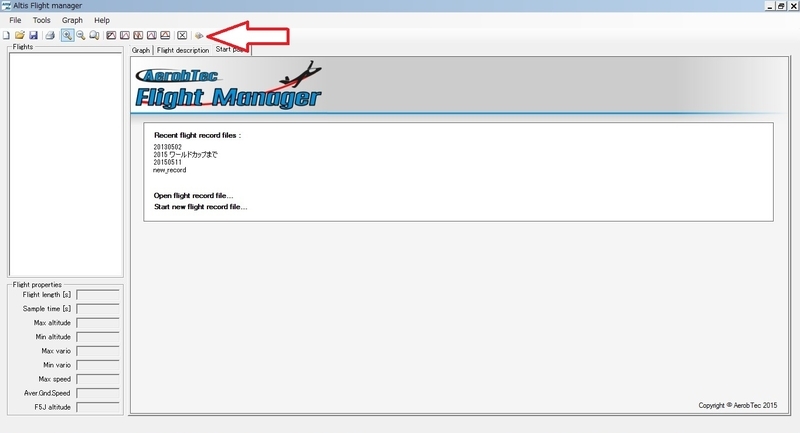
Altis v4をDeviceとして選択・接続する
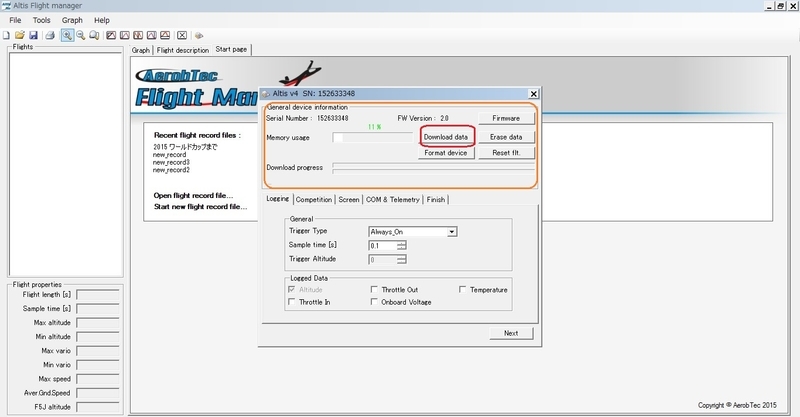
Download dataをクリック、フライトログのデータをダウンロードする
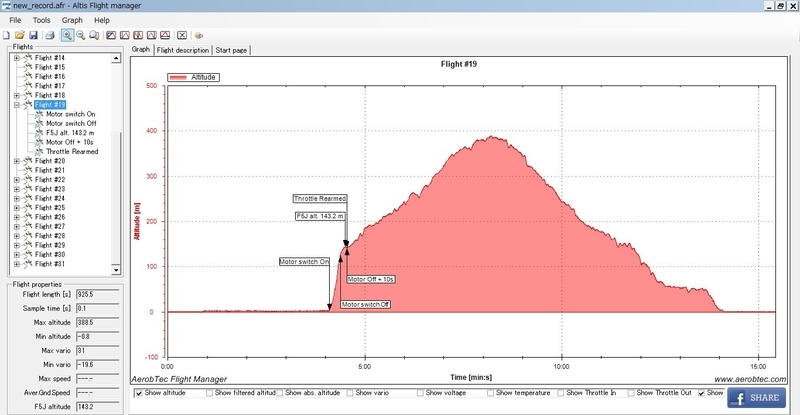
画面の左枠内にフライトログが展開されるので、任意に選んでクリック
スイッチのON/OFFでデータが記録されるので意味のないデータは多い
クリックしたフライトのグラフが表示される
フライトログ一覧の4種類のパラメータは個別に削除可能
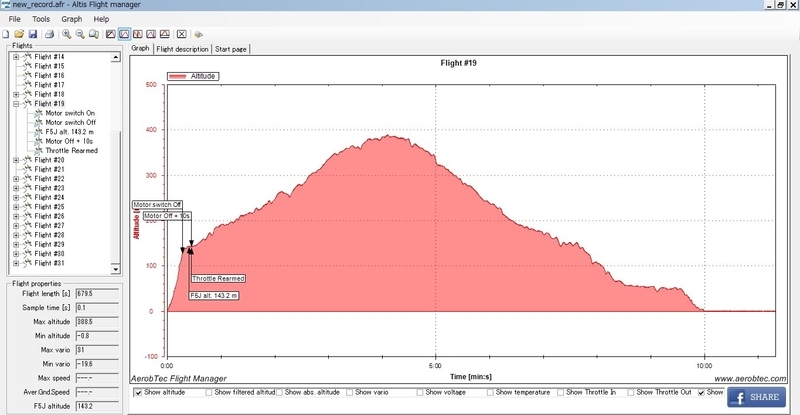
Trim gragh startコマンドの実行
発航地点をクリックすると左下段が起点のグラフになる
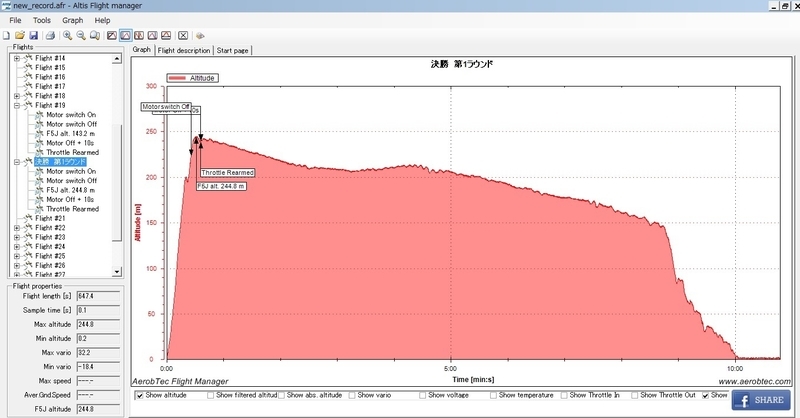
フライトログ名はダブルクリックで変更可能
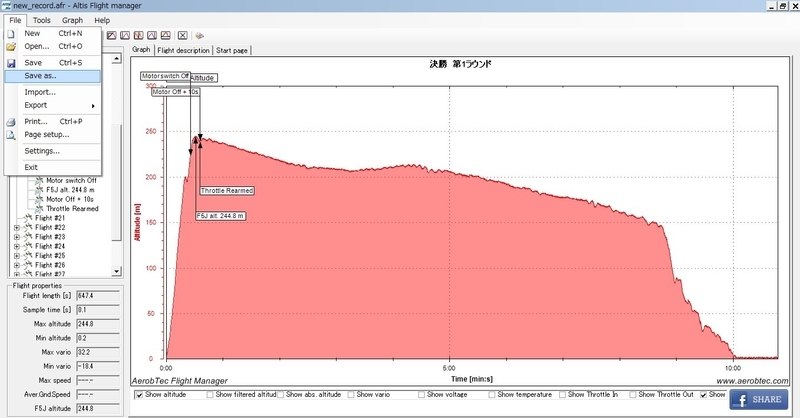
File Save as..コマンドで一連のフライトログをファイルとしてセーブする
(Altis Flight Managerはデフォルトファイルにセーブしようとするが、読み込むときはデフォルトファイルを自動で指定しないので、ファイルの場所は決めておいた方が良い)
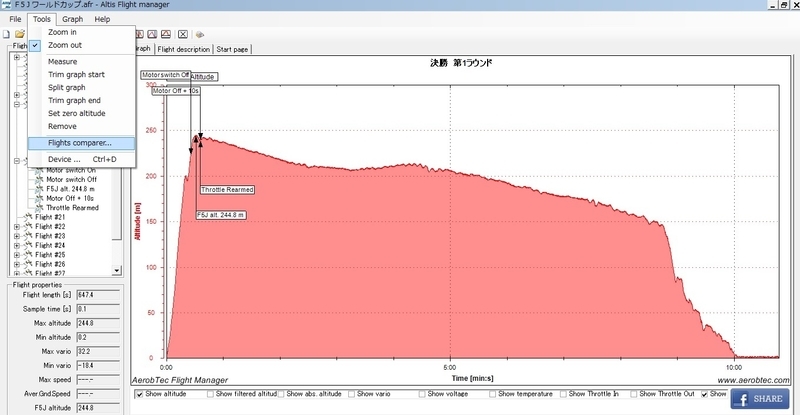
Flights comparer…コマンドの実行
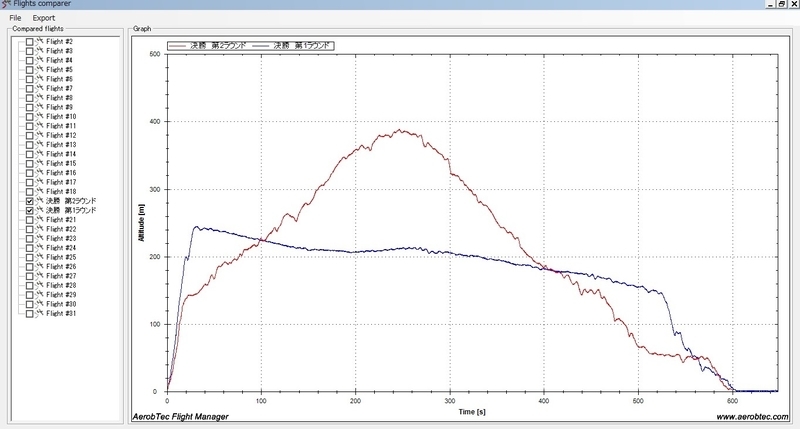
Flights comparerの画面が出る
任意のフライトログを選択することにより、複数フライトを比較できる
(他の機体のAltis V4のデータを比べてみたいところだが、方法不詳)
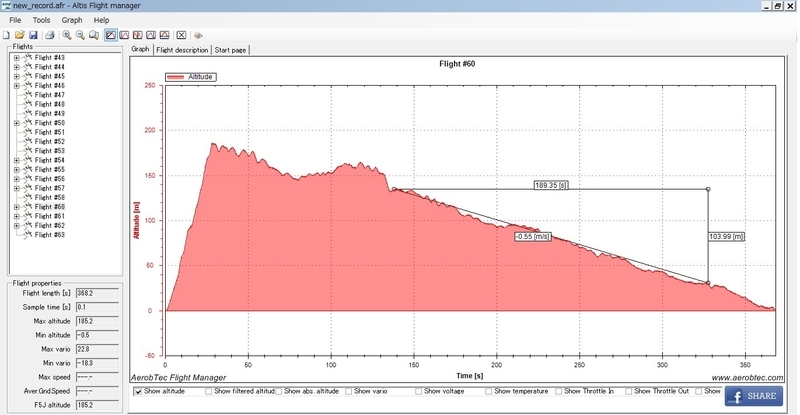
Measureコマンドの実行.ここでは毎秒0.55mの沈下率であることが分かる
早朝等の風も上昇気流もない時間帯にフライトデータを採取し、機体調整や性能評価に役立てることができる